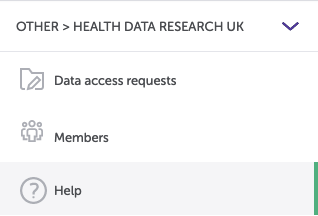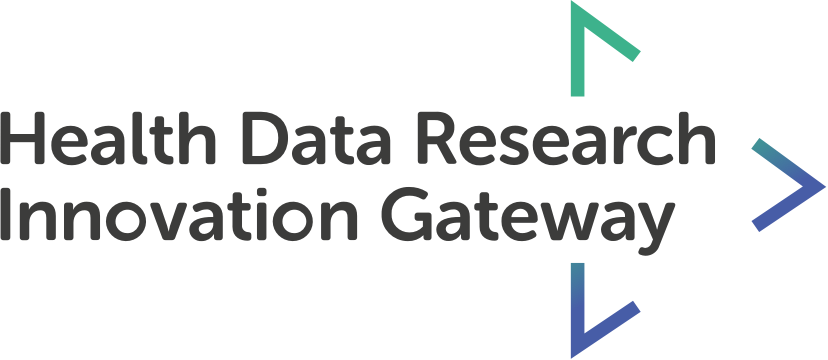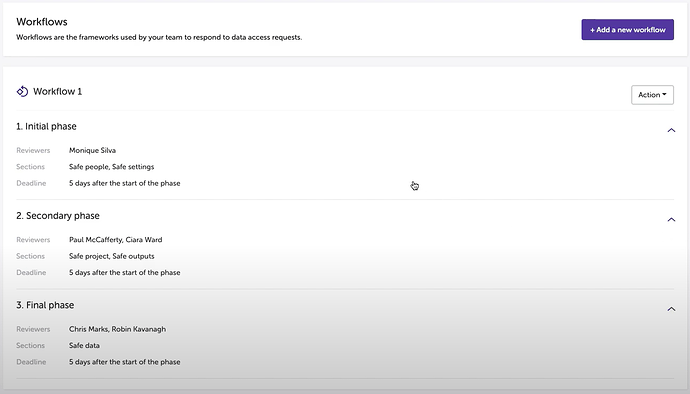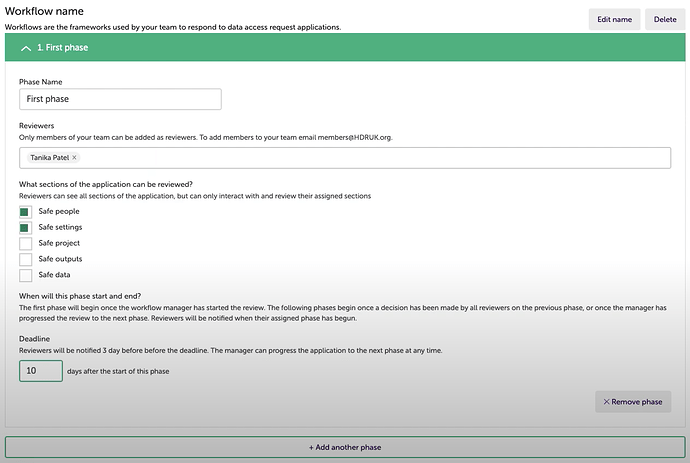Workflow dashboard
To access and create workflows you need to have a Gateway user account, be allocated to a team and be a manager of the team. Workflows are frameworks used by data custodians to manage data access requests. Workflows can help data custodians manage the review process after an application is received. You can assign people on your team to review certain parts of the form, and send automatic notifications when it’s their turn to action.
To navigate to your team dashboard, go onto your individual account and select the drop down beside your name. You will then be able to select and switch to a team’s view. Here you can manage your data access requests: the applications and workflows. You can manage members and you can view FAQ about teams.
Select data access requests and then workflows.
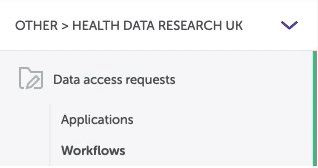
Here you can view, edit and delete any existing workflows as well as create new ones. Only managers can create and manage workflows, whilst reviewers are only able to review the data access request applications they have been assigned to.
Workflows can be split into phases to help allocate different sections of the data access request application to different reviewers. Each phase can be expanded using the arrows. Each phase has a name, details the reviewers within them, the sections to be reviewed and the deadline.
You can create a workflow using the add a new workflow’ button.
Creating a workflow
Firstly, you can edit the name of the workflow using the ‘edit name’ button.
A workflow must have one phase minimum and you can add as many phases as you need. Each phase can also be named.
You can add reviewers, and you are able to choose from the members that you have added to your team. Once you’ve added your reviewers you can decide which sections of the application will be reviewed in this phase and which section will be assigned to which reviewer. All reviewers can see all sections of the application, but can only make a recommendation on the phase for their assigned sections.
There are details about when this phase will start and end. The first phase will begin once the workflow manager has started the review. The next phase will begin once a recommendation has been made by all reviewers on the previous phase, or once the manager has progressed the review to the next phase. Only one phase can be active at a time. Reviewers will be notified when their assigned phase has begun. This will continue until all phases are complete.
Managers of a team will always have the ability to manually skip the workflow review of an application to the next phase, in case something goes wrong or a reviewer isn’t available.
You will also set a deadline - the number of days after the start of the phase you are editing. Reviewers will be notified 3 day before before the deadline. The manager can progress the application to the next phase at any time.
You can add another phase by selecting the ‘add another phase’ button. Once you have more than one phase you are able to remove another. You will receive a warning to make sure you are removing the correct phase. Once you’re finished you can save your workflow.
Your workflow will appear on your dashboard.
You cannot edit or delete a workflow that is currently assigned to one or more in review data access request applications.
Editing a workflow
To edit your workflow, select action next to the workflow and then edit. Make any required changes and then select save.
Teams FAQ
If you have a question about teams; in terms of members, workflows or applications - you may be able to find your answer under the help tab. You can find out things such as - can you edit or delete a workflow that is currently being used? How can you customise your data access request forms? If there’s anything more you need help on, please email at support@healthdatagateway.org.