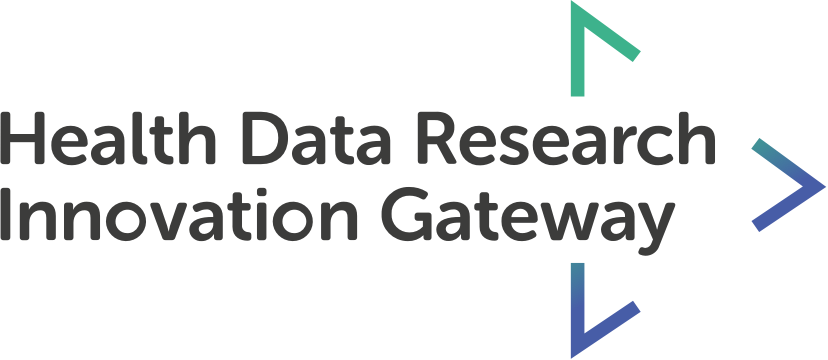When an action is made on the Gateway that affects you, you will be notified both on the Gateway interface and via email.
Features
- Receiving an email notification
- Viewing my notifications
Transcript
When there is activity on the Gateway, you will be notified. You will be notified if the activity has been completed by you or if someone else’s activity affects you. For example, if you have been added as an author of a project by another user, if a user reviews your tool or if an administrator approves your newly created paper.
These notifications will be presented to you via the bell in the top right hand corner of the screen. When you receive a notification a number (corresponding to the amount of notifications) will appear beside the bell. When you click on the bell, you will see the details of the notification alongside the date and time it occurred. You are able to see past notifications, not just the most recent one. Clicking on the notification will take you to the page in question. For example, with the latest notification here, you are linked to your tool that has now been approved by the administrator.
These notifications can also be received via your email. First, go to your account by clicking in the top right hand corner. Under your account details you will see which email you have registered with this Gateway account. Check that it is the correct one that you want notification emails to be sent to. You must select the ‘I want to receive email notifications about activity relating to my account or content’ checkbox and select ‘update details’ to make save this change and allow email notifications to be sent to you.
When activity occurs that affects your account, you will receive an email notification with a description of what has happened, the date and time and a link that will take you to the point of activity.