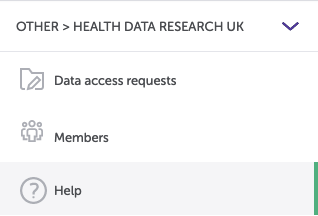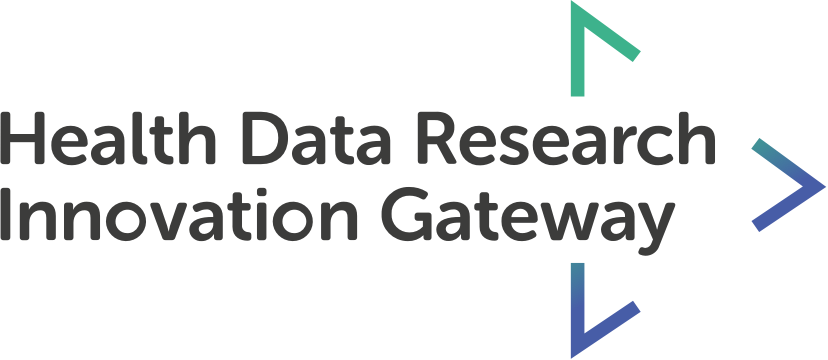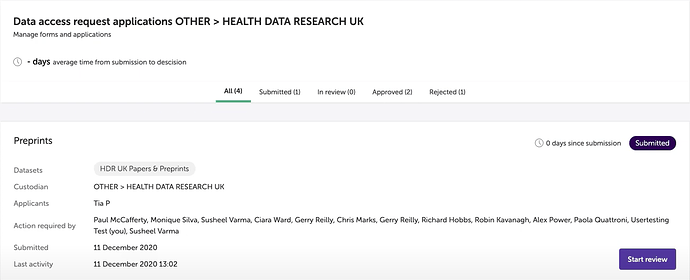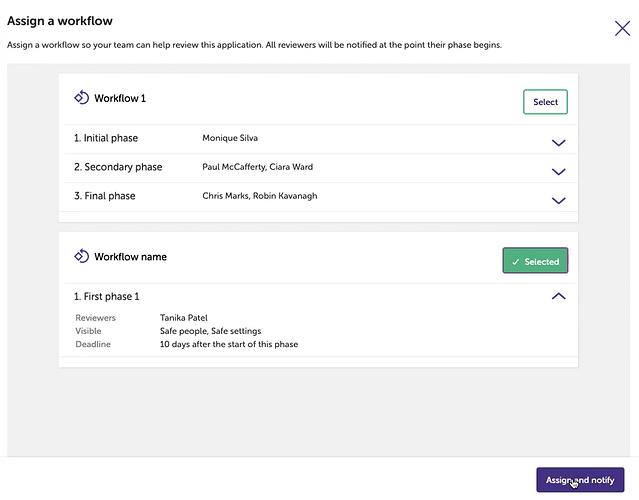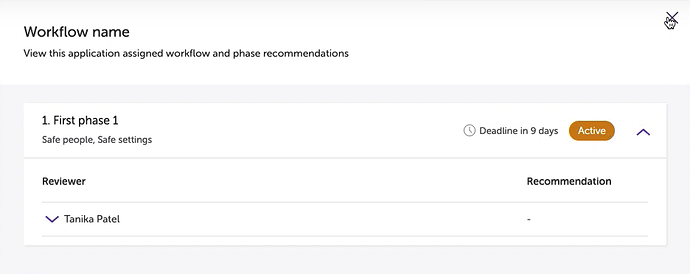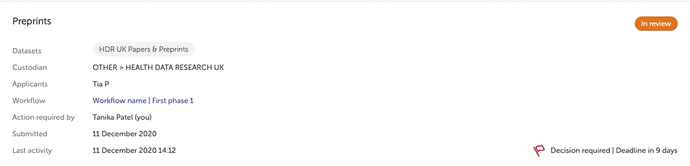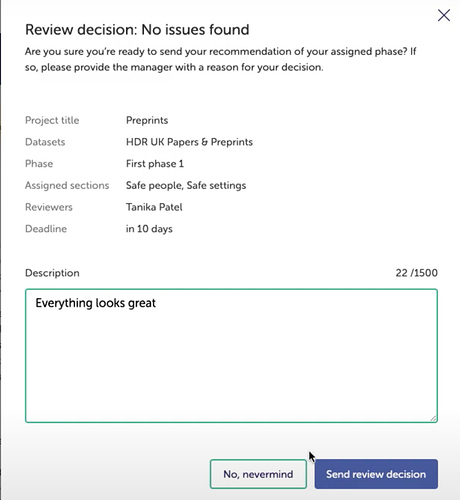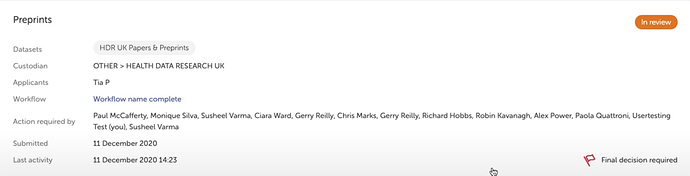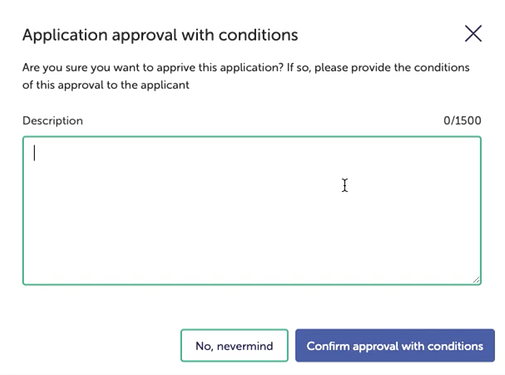Assigning a workflow
You can assign a workflow to a submitted data access request application. First navigate to your team dashboard by going onto your individual account and selecting the drop down beside your name. You will then be able to select and switch to a team’s view.
Navigate to the applications sub-tab under data access requests.
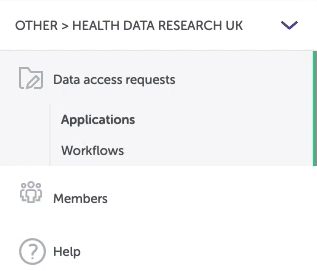
You will see that the applications are split into ‘all’, ‘submitted’, ‘in review’, ‘approved’ and ‘rejected.’ With a submitted review - which is indicated by the ‘submitted’ lozenge - you can see all the details here. The datasets requested, the custodian (that’s you), the applicants, who is required to take action on this, the submission date and the last activity.
Managers have the ability to start reviews, so it will be a Manager’s responsibility to respond to a submitted application.
Select the ‘start review’ button on the application. This will send an email to the applicant to let them know that their application is now in review.
You are able to click through and view the application. In the action bar you can see that the application is in review – how many questions have been answered overall and in each section and the unique identifier. There are two actions as well. The first is the ‘make a decision’ button - this is if you don’t want to assign a workflow to an application - rather, you make the decision of approval, approval with conditions or rejection by yourself.
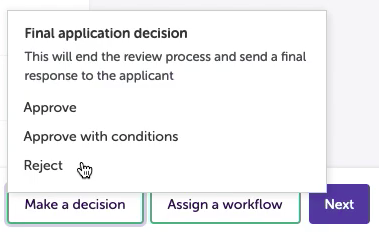
To assign a workflow so that the decisions and work is spread across your team - select the ‘assign a workflow’ button.
Here you can see all existing workflows that your team have created. You can use the arrows to look at them in more detail. Once you have chosen the workflow, press select and then ‘assign and notify’. This will trigger the workflow and will notify all reviewers in the workflow process that it has now begun.
Back on the application dashboard you will see that you have successfully assigned the workflow to the application. This application has now moved to the ‘in review’ tab. There is an extra detail of the workflow assigned to the application - and you can click into it to view the recommendations made by each reviewer in each phase, as well as the deadline and which phase is active. The action required by changes based on which phase the workflow is in, and which reviewer are in this phase.
Reviewing an application
If you are a reviewer, and you are on your teams page, you will see whether a decision is required on an application. You will have also received a notification about this action via the bell icon and an email.
At the bottom of each application card you will receive the most important information about this application. For instance, a recommendation is required by you and the deadline is in 10 days. Other reviewers in this phase will also see this information.
As a reviewer on the application you will have the option to make a decision on the sections you are assigned to. If you’re not assigned to a section you will see a disclaimer.
You will select one of two recommendations; issues found or no issues found. All recommendations by all reviewers will be reviewed by the manager at the end of the workflow process and they will make a decision based on these recommendations. When making a recommendation you can provide details as to why this is the recommendation you chose.
As a reviewer, once you make your recommendation you will be able to see your actions on the application dashboard. You can see that your recommendation is complete and the details of your decision. You can clearly see where my input is needed via the flags.
As a manager, you will have the added ability to make an overall decision on the entire workflow regardless of the workflow process. Once all reviewers have made their recommendations, you can see an action to make a final decision. If all members of the teams are managers, then everyone will be able to make a final decision on the application.
You are also able to view the recommendations. These are all recommendations made by all reviewers across the phases. You will be able to see the recommendation of each reviewer for each phase. You are also able to see the status of the deadline.
As a manager, you are able to progress the workflow to the next phase, regardless of whether all reviewers have made their recommendations. This has been put in place as there may be unforeseen delays, holidays or added time pressure. You will be able to see when a phase has been completed and which phase is active.
Once all the phases are complete, the manager will be prompted to make an overall application decision. If you, the manager, approve with conditions or reject you will need to provide a reason for the applicant to view. The applicant will be notified of your decision whether you approve, approve with conditions or reject the application.
Teams FAQ
If you have a question about teams; in terms of members, workflows or applications - you may be able to find your answer under the help tab. You can find out things such as - can you edit or delete a workflow that is currently being used? How can you customise your data access request forms? If there’s anything more you need help on, please email at support@healthdatagateway.org.