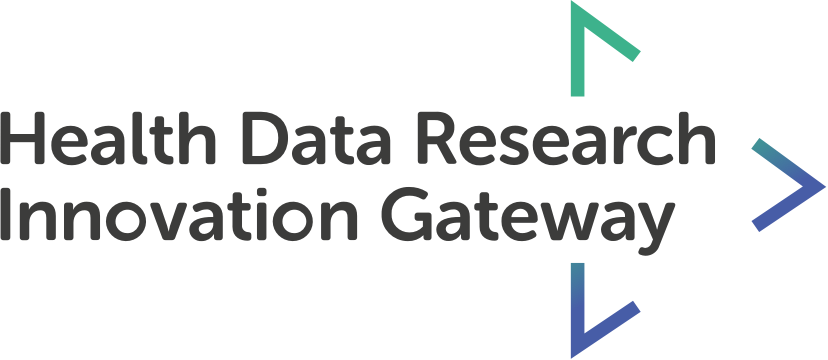Users can request access to the datasets on the Gateway through an internal process. Users are required to fill out a form, based on the Five Safes framework first developed by the Office for National Statistics, in order to request access. The data custodians who manage the applications can be messaged to receive advice about the application.
Features
- Find suitable dataset/s
- Requesting access
- Messaging the data custodian
- Checking the progress
Transcript
Finding a suitable dataset
To request access, you first need to find a dataset that suits your research needs. Using the search functionality, you can search by keyword and can also filter down your results. For example, if you want a dataset by a particular custodian or that contains a particular phenotype.
Let’s select the HDRUK Papers and Preprints dataset from HDRUK. You can look through the details of the dataset before requesting access. You will need to have a Gateway account and be logged in before you can request access.
Clicking on the ‘how to request access’ modal you will see a modal that details the information that HDRUK wants you to know before you start the process. Information such as the key elements of submitting an application, access rights, costs and other useful resources. Overall it details any requirements, approvals or information needed before contacting the custodian and before starting an application.
You can start the access request process and also send a message to the custodian - which I will come back to later.
Requesting access
Click on ‘request access button’.
Now you’ll be taken to the application form which is set out with a setup section, a section for each of the 5 safes and a section to upload files.
At the top you can see the custodian you’re applying to, and the ability to save - it will show me when you last saved. In this form, there is autosave functionality, so you don’t have to worry about losing any information if you exit accidentally.
On the action bar below you can see your progress (0/57 answers) and the application unique identifier. The ‘contributors’ button allows you to add other Gateway users to this application - this is most likely to be members of your team who can help fill in this form. You are the owner, so only you have permission to withdraw the application. Contributors can edit questions and must have an account on the gateway. You can start typing your colleague’s name and they will appear here if they have an account. You will click to add, and can add as many as appropriate.
You can ‘submit’ the application, although it will not allow you to do so as you haven’t completed all necessary inputs on the form. These necessary inputs are marked with asterisks throughout the application. You can use the ‘next’ button to navigate through the form, and can also navigate by clicking on the sections in the left hand navigation.
In this first section you will confirm which datasets you need. For now, you can only select several datasets if they are from the same custodian. You’ll know which ones are from the same custodian as when you click into the input box, they will appear as a drop down below. Click to confirm.
You are then prompted to name your application to help both yourself and the custodian to identify your application. If your application is part of a COVID-19 National Core Study, you will select this checkbox - then confirm.
You can also add contributors here - and confirm that you’ve read this section.
You need to confirm you’ve read the advice from the data custodian - which was in the how to request access modal you looked at before.
As you can see, once you’ve completed a step, it indicates completion with a tick.
You are reminded to communicate with the data custodian - through the messaging functionality.
Send a message to the custodian
This messaging functionality allows you to make enquiries directly to the data custodian. You can find out, for instance, whether you are eligible for access, before you spend time filling out the form. You might also discuss your project and confirm what datasets you need for it. Make sure that before you send a message to the custodian, you have read the whole of this ‘how to request access’ section of the form. Both you and the custodian will receive notifications about messages in the top right corner of your navigation, shown by a number beside the messaging icon. You will also receive a notification via email. You can check your messages at any time and can have several messages ongoing at once. It’s easy to check what each message relates to - as the name of the dataset and the custodian and signified in this panel.
Even whilst your application is ongoing, whether it is still in pre-submission or in-review, you can still use this messaging functionality throughout.
Requesting access
Details are provided about what kind of approvals you may need, including any accreditation needed or ethics. There are links to schemes, data security information and the MRC health data access toolkit to ensure that you are aware of all the approvals you need to request access. This is a useful tool, as the more preparations and checks made ahead of submitting your applications, the fewer delays there are in the access process.
You are also made aware of what happens after you submit an application – such as the process for editing responses via the gateway after submission. Now that we’ve completed all the steps, let’s move onto the main application form.
Each section is split into sub-sections shown by the sub-tab here. For each question you can look at the guidance. For instance, if you were to click on job title you are given question-specific guidance provided by the custodian in the guidance tab here.
The ability to re-use answers from previous applications, make notes for yourself and your collaborators and message custodians within the application are all features that are coming soon.
There are a variety of different inputs across the application - made up of compulsory (marked with an asterisk) and optional fields. This includes radio buttons to select pre-set answers and others require full text. Each section has full guidance here at the top to help you with your application.
The files section is where you will upload any documentation that you could support the application. There is a limit of 10MB per file and a number of different file types are accepted. Select the file from your device - name it something that clarifies the purpose of the document and then upload. You can remove files and add as many as appropriate.
Let’s leave the file upload for now.
Checking the progress
Back on the homepage - You can return to completing your application easily from your account. Click on your name and navigate to the ‘data access’ requests’ section of your account. Here you can see all your data access requests application sorted by status - presubmission, submitted, in review, approved and rejected.
You can see that the application I was just working on is in pre-submission - and all relevant details here on the card.
Let’s go back into the application. All necessary fields have been filled out. Once you’ve completed everything you need to - and have checked everything over - you can submit.
The application is now in the ‘submitted’ section. The data custodian will have received a notification about this application. You will receive a confirmation that you have successfully submitted your application. You will also receive a notification once the data custodian has started the review. The data custodian may message you during the review via the messaging functionality here. For all these notifications - a submission, a review trigger, a decision or a message - you will also receive an email.
Whether it is approved, approved with conditions or rejected you will receive a notification and your application will appear in the relevant tab. If your application is approved with conditions, you will receive details from the custodians about what exactly you need to amend or provide to meet these conditions. If you receive a rejection, you will also receive information from the custodian detailing the reason for the rejection.