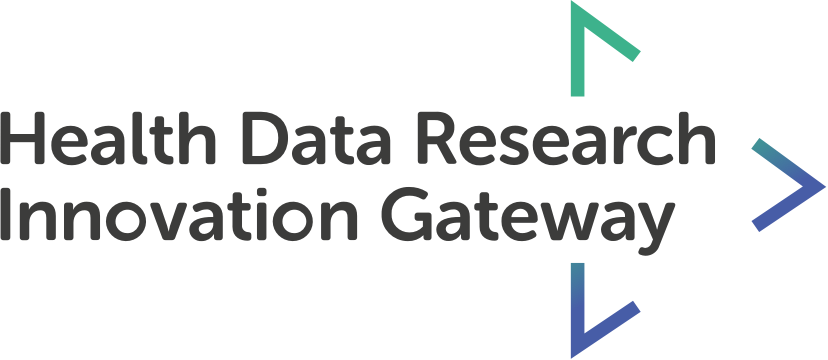You will need access to one of the following browsers; Chrome 80+, Microsoft Edge, Microsoft IE 11+ and Mozilla Firefox with the latest ESR and an account on LinkedIn, Google or OpenAthens to complete this self-directed tour.
We also want your content and feedback!
Task 1: Access the Gateway and explore the landing page
- Visit https://www.healthdatagateway.org/
- Explore the landing page
- Usage statistics
- Links to common searches
- Recent searches, recently updated content
- Featured categories and collections
- Explore the “Welcome to the Gateway!” collection for videos and additional assets to help you make great use of the gateway
- Latest news
Task 2: Perform a simple search
Video tutorial: How to search and filter
- Click on the Health Data Research Innovation Gateway logo (top left) to return to the landing page. This is your route home at any point.
- Enter “COVID-19” in the search bar and click to search
- You are now taken to the search results page
- Explore the Datasets, Projects, Tools, Courses, Papers and People tabs
Task 3: Filtering
Video tutorial: How to search and filter
- Click through to the Tools tab
- On the Tools tab, use the filtering to refine the results
- Now return to the Datasets tab
- Here you can resort the order of datasets by relevance, popularity or metadata quality
- As with all other entities you have the option to filter the datasets shown.
Task 4: Selecting a dataset
Video tutorial: How to view dataset details
- Click through to return to the Datasets tab
- Click on the “COVID-19 Symptom Tracker Dataset”
- You will now be on the detailed dataset page with more details on the metadata for this dataset and an assessment of the completeness of the metadata
- Click on the completeness assessment in the top right-hand corner and you will see more details on how this is calculated
- Click on related resources, so you are able to see research projects that use this dataset
Task 5: Explore a dataset in more detail
Video tutorial: How to view dataset details
- Enter “wales asthma” in the search bar at the top of the page
- Click on the “Wales Asthma Observatory” dataset
- Select the Technical Details tab and you can explore the technical metadata for the classes and variables for this dataset
- For more in depth technical details then click the Technical Details button at the bottom of the page to open the Metadata Catalogue
- Now return to the main page, and select the Data Utility tab and you will be able to see a details review of the output from a data utility review. Currently these reports are only populate for a subset of the datasets represented on the Gateway.
Task 7: Explore phenotypes
- Now search on “acne”
- You will now have the option to filter by phenotype, so select acne and then select the “CPRD GOLD” dataset
- By scrolling to the bottom of the dataset details page you will see a list of phenotypes associated with this dataset
- Select any of these phenotypes and you will be taken directly into the HDR UK Phenotype Library where you may want to explore more details around this area.
- To return to the Innovation Gateway, select the BACK button at the bottom of the page
Task 8: Creating a profile and logging in
- Click Sign in | Sign up in the top right-hand corner
- You will now have the option to log in with a LinkedIn, Google or Institutional account
- Log in with your preferred approach and then follow the instructions to create a profile
- You can control which element of your profile are publicly visible by selected the eye icon to the right of the element
- As a logged-in user you can now send add reviews, add tools and project to the Gateway, submit an access request and engage in the community forum
Task 9: Submit an access request
Video tutoria: How to request access to a Dataset
- Search on “HDR UK Papers”
- You will observe that the “HDR UK Papers & Preprints” dataset has a blue shield icon. Datasets with this shield are using our new “5 Safes” harmonised data access requests form.
- Select the “HDR UK Papers & Preprints” dataset
- On the detailed results page, click on the How to Request Access button, and then select Request access on the pop-up
- You will now be able to explore the seven sections of the form
- If you now go to Files section you will see that you are able to upload files to attach to the access request
- At the bottom of the page, click on the Contributors button to add others to this application. Please be aware that all contributors must have a profile on the Gateway
- All access requests for this dataset go to HDR UK, so you can go ahead and click on submit a request
- You will now be taken to your access request tab where you can see this new request under “In review”
Task 10: Explore your account
Video tutoria: How to manage your account
- Click on view account in the top right-hand corner
- You will now be able to add/edit your account details
- On this page, you are also able to explore your notifications and reviews
- This is also where you can explore your tools, projects, papers and collections and add new ones
- You are also able to see monitor the status of your access requests from here
Task 11: Explore the dashboards
- Click on the dashboard on the top menu bar
- Here you can see the latest activity Key Performance Indicators (KPIs)
- Below this, you can explore the most popular searches as well as see unmet demand to see which searches are not currently returning results
- The dashboard also shows which datasets have received access requests
- You can also use the dashboard to explore activity in previous months as well as for the current month
- Now click on About and navigate to Metadata Quality
- Here you can explore a Tableau dashboard with more details on the metadata quality across all the datasets rather than the individual dataset statistics in Task 5
Task 12: Explore tools
Video tutorial: How to view tool details
- Click on the Health Data Research Innovation Gateway logo to return to the landing page
- Now click the All tools bubble
- This will take you to a summary of all of the tools
- Click on a tool
- You can now explore the details of the tool, add reviews and comments
Task 13: Add a tool
Video tutorial: How to add a new tool
- So now click on your account name in the top right-hand corner to return your profile
- Navigate to the Tools dropdown
- Click Add a new tool
- Add some dummy information and explore the tagging in fields such as Category and Topics
- You are fine to save the information as all new tools, projects, review etc are subject to moderation so test information will not be live in the Gateway
Task 14: Explore Projects
Video tutorial: How to view project details
- Click on the Health Data Research Innovation Gateway logo to return to the landing page
- Now click the “COVID-19” bubble
- This will take you to a summary of all resources related to COVID-19
- Now click on the Projects tab
- Click on a project
- You can now explore the details of the project
Task 15: Add a Project
Video tutorial: How to add a new project
- So now click on your account name in the top right-hand corner to return your profile
- Navigate to the projects dropdown
- Click Add a new project
- Add some dummy information and explore the tagging in fields such as Category and Topics
- You are fine to save the information as all new tools, projects, review etc are subject to moderation so test information will not be live in the Gateway
Task 16: Explore Courses
- Click on the Health Data Research Innovation Gateway logo to return to the landing page
- Now click on the “All Courses” button
- You will now see a results page with courses listed, and you can now select a course to view details
Task 17: Explore Categories and Collections
Video tutorial: How to: Collections
- Click on the Health Data Research Innovation Gateway logo to return to the landing page
- Scroll mid way down the landing page and select the “National Core Studies” category
- This will take you to this category, which is how we group together collections of resources. Here you will be able to explore the collection in this category.
- Now select the “COVID-19 - Data & Connectivity” collection and you will be able to see all of the resources that have been grouped together
- Now click again on the Health Data Research Innovation Gateway logo to return to the landing page
- Select the Collections drop-down in the menu bar and you will be able to navigate to and explore the currently available collections
Task 18: Add a Collection
Video tutorial: How to: Collections
- So now click on your account name in the top right-hand corner to return your profile
- Navigate to the collections dropdown
- Click Create a collection
- Add some dummy information for collection name and description, you can also add collaborators and a link to an image to associate with your collection
- Now go to the bottom of the page and click on Add resource
- You will now be on the Add related resources page where you are able to select datasets, tools, papers and projects for your collection
- Search on an item of interest, e.g. Cancer, and you will get tabbed lists of resources
- Navigate through the lists clicking on items to select, the number of selected items will be shown in the bottom left-hand corner
- Selections are preserved across the navigation and you can even search on new terms to identify additional resources
- Once you have completed your selections, the resources can be added to the collection by clicking on the add resources button
- You will now return to the Create a collection page where you proceed to publish the collection by clicking on the Publish button
- Now select Collections again under Your Account, select the Collection you have created and under Actions select Delete.
- By default collections are private. Public visibility of collection and the grouping of collections into categories are currently controlled by the Gateway administrators. To request a collection to be made public you need to select the feature request link at the top of Collections page
Task 19: Join the community discussion
- Finally, we would like the Gateway to be a place to engage in discussion around health data research and to look for new collaborations
- To return to the landing page by clicking once more the Health Data Research Innovation Gateway logo
- Now click on Community and once on the community page, click on Take me to the community forum at the bottom of the main panel
- This will now take you to our forums which are using Discourse
- Explore the forum and feel free to add new topics and comments