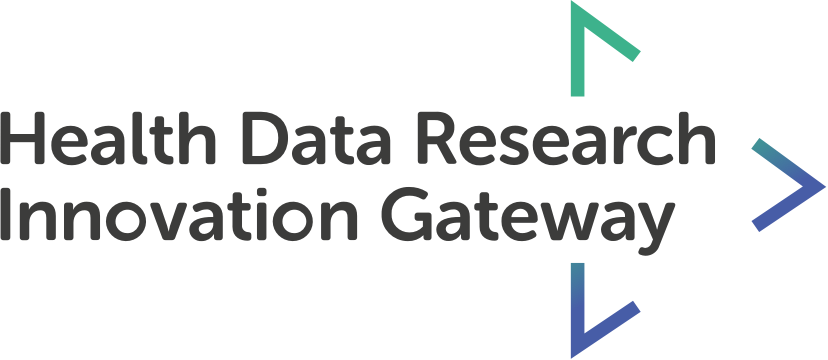Metadata onboarding tutorial series:
- Managing your datasets
- Adding a dataset
- Submitting for review
- Versioning and archiving
You can now onboard and manage your metadata directly on the Innovation Gateway. The Gateway does not hold a copy of Data Custodian data. Instead, it stores summary information used to describe each of the datasets that the Data Custodian holds.
Features:
- View your live, draft, in review, rejected and archived datasets
- Oversee the progress of your datasets
- View details about your dataset
Transcript
You can now onboard and edit your metadata directly on the Innovation Gateway. The Gateway does not hold a copy of Data Custodian data. Instead, it stores summary information used to describe each of the datasets that the Data Custodian holds.
To access the dashboard where you can view, add and edit your datasets, first navigate to your team dashboard, go onto your individual account and select the drop down beside your name. You will then be able to select and switch to a team’s view. Here you can manage your datasets, data access requests: the applications and workflows, team members and you can view FAQ about teams. To learn more about these features, visit the link in the transcript - Creating and managing a team
Select the datasets tab. Here you can add, view, edit, archive and check the status of your datasets. You can also copy an existing dataset, or delete any draft datasets.
You will be able to view which datasets are active, which are pending approval, which are rejected and which are archived.
Let’s have a look at the active tab and the dataset cards in more detail.
In this first card you can see the title of the dataset. On the right hand side you will see the status tags. In the active tab, a dataset can be in draft, live or both. A live tag indicates that it is live on the Innovation Gateway and is searchable and available to request access to. A draft indicates that the dataset is not yet live and is still being worked on. If a dataset card has both live and draft tags it means that the latest published version of the dataset is live, however a new version is being edited.
Underneath the title you see 8 circles. These represent the sections of the metadata onboarding process. When a circle is filled in with a tick, it means that it has been fully completed. A half circle represents a section that you have started to fill in but have not finished. Lastly an empty circle means you haven’t started the section. Some sections require completion, while others are optional. If I hover over the circle I can see the percentage of completion
Next on the card you can see the publisher. This will be the name of the team you are a part of. The next detail is the version of the dataset. This will help you to identify how many versions of this dataset have existed since the first publication. If there are several versions, select the arrow to see all past versions. You have the ability to click and view these previous versions, including any rejected versions. You can quickly see the status of each version next to the number, for example draft or live.
Finally you are able to see when the latest activity on this dataset was - activity includes publishing, editing or creating a new version.
On the pending approval tab you are able to see which datasets you have submitted for approval but have not yet been approved or rejected by the HDRUK admin team. You can see that it’s in review with the orange status tag, as well as the amount of time that has passed since you submitted it for approval.
On the rejected tab you are able to see any datasets that you have submitted for approval, that have then been rejected by the HDRUK admin team. The admin team will provide you with a reason for each rejection, each time it is rejected. You can always re-submit a rejected dataset by creating a new version and making the correct changes.
Lastly, the archived tab is where you’ll find datasets that you have archived. Archiving your dataset will remove it from any search results on the Innovation Gateway, however anyone with a direct link will still be able to access the dataset page, but they will be provided with a message letting them know that it has been archived.
The next tutorial in this series will walk you through how to add a dataset.